Click “+” button at lower right side to add drive items. You can also change drive configuration of each added drive item by clicking “CONFIG”.
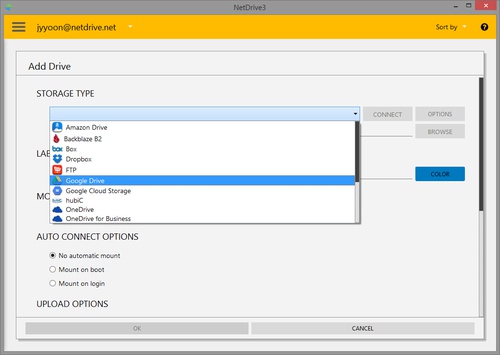
-
Select remote storage type from STORAGE TYPE field and then click “CONNECT” to authenticate remote storage. Available drive item types are as below.
-
“OPTIONS” button allows to set available options values of each storage type.
-
After authentication, click “BROWSE” button to browse the remote path.

- Type in the name of the drive item in LABEL category.

- Click “COLOR” button to select the background color of each drive item.
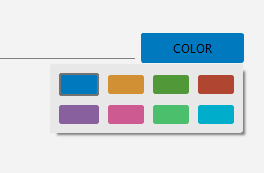
- Select drive letter for each mounted drive in MOUNT category. You may also select drive type, either network drive or local drive.
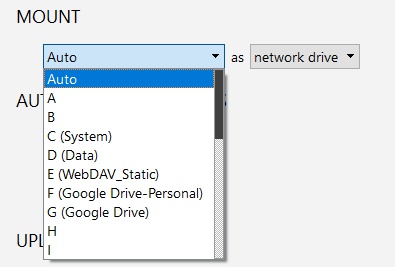
-
AUTO CONNECT OPTIONS
- No automatic mount : Connects only when user proceeds CONNECT command.
- Mount on boot : Connects on system boot (Windows only). Note connected drives will be shown to all windows users since it is connected by SYSTEM account.
- Mount on login : Connects when Bdrive account is logged on after NetDrive Application is executed.
-
UPLOAD OPTIONS : This option applies when you upload files using Windows Explorer or macOS Finder
- Use background uploading : After configuring a file in local cache, uploads files to remote site. Even the file copy is completed in Windows Explorer, it is possible that NetDrive is still uploading the file in background.
- Use on-the-fly uploading in Explorer : Copies files without using cache. It might be slightly slower than background uploading.
-
READ ONLY OPTIONS
- Writable drive : Connects as writable drives.
- Read only drive : Connects as read only drives. Create/delete/rename of file or folder is not possible.
-
ADVANCED OPTION
- Always retrieve file list from server : Does not use cache on file list but instead calls for the file list from the server. It might be slight slower in terms of speed.
- As a removable drive : Connects as removable drive such as USB memory stick.
- Treat files and folders starting with a dot as hidden : Files and folders with starting dot will not be shown.
-
Click “OK” button to finish adding a drive item.